살다보면 관공서 혹은 일반 사이트에서 어떤 문서 양식을 받아야 될 때가 있습니다. 이때 이 양식은 기본적으로 '인쇄'를 통해 발급 받을 수 있는데요. 이것 관련해서 집에 프린터기가 따로 없는 경우엔, 이를 '파일 형식'으로 받아서 다른 곳에서 인쇄를 해야 됩니다. 혹은 아예 정 반대로, 이 문서를 인쇄하지 않고 처음부터 '파일 형식'으로 저장해서 활용하고 싶을때도 있어요. 이때 이렇게 파일로 저장할 수 있는 사이트라면, 이 기능을 활용하면 되지만 그게 아닌 경우엔 이 기능을 지원하는 프로그램을 따로 받아야 되는데요. 오늘은 이때 이용할 수 있는 '모두의 프린터'라고 하는 프로그램을 받고, 이용하는 방법에 대해 알아보도록 하겠습니다.

이는 모두의 프린터 홈페이지(바로가기)에서 받을 수 있어요. 이곳을 들어가게 되면, 이런 식에 블로그 화면이 보이게 되는데요. 여기서 중간쯤으로 스크롤을 내리게 되면, 오른쪽에 이렇게 블로그 메뉴가 보이게 됩니다. 여기서 중간에 '다운로드' 라고 써 있는 탭 밑에 보면, '모두의 프린터'라고 써 있는 글씨가 있는데요. 이를 클릭하면, 다운로드 페이지로 넘어가게 됩니다.

넘어가면 이렇게 버전별로 구분되어 있는 모두의 프린터 프로그램이 보이게 됩니다. 이 중에서 맨 위에 있는 최근 버전을 클릭해보세요.

그럼 위쪽엔 이 프로그램을 설치하는 방법에 대한 설명이 써 있는데요. 거기서 스크롤을 조금 내리게 되면, 중간에 이렇게 32비트, 64비트로 구분되어 있는 설치 파일이 보이게 됩니다. 여기서 본인 OS에 맞는 설치 파일을 클릭하고, 설치 파일을 받아보시길 바랍니다.

설치 파일을 실행하면, 이런 식에 설치 창이 나오게 되는데요. 여기서 저장 경로를 파악한 다음에 오른쪽 아래에 있는 '다운로드 시작' 버튼을 누르면 본격적인 설치가 시작됩니다.

그렇게 설치를 다 하고 나면, 이렇게 새로운 폴더 하나가 보이면서 그 폴더 내에 ebp_x64.exe 라고 하는 파일이 나오는데요. 이를 클릭하면, 이렇게 마이크로소프트 비주얼 c ++ 프로그램을 하나 설치하게 됩니다. 여기에 있는 내용을 확인하고, 왼쪽에 있는 '예, 설치합니다' 버튼을 누르면, 프로그램 설치가 시작될꺼에요. (혹시 이 프로그램이 이미 설치되어 있는 경우엔, 오른쪽에 있는 '아니요, 설치하지 않습니다' 버튼을 눌러서 다음 단계로 넘어가시면 됩니다.)

그리고 이 다음엔 이렇게 모두의 프린터 라이센스 화면이 보이게 되요. 여기에 있는 내용을 읽은 다음, 왼쪽에 있는 '라이선스에 동의하고 실행' 버튼을 누르면, 설치가 진행됩니다.

다음으로 이렇게 '고스트 스크립트 설치'를 하겠냐는 창이 나오는데, 이 내용을 읽고 설치시작 버튼을 누르면 설치를 하게 됩니다. 그리고 그 다음엔 GhostPCL 이라고 하는 프로그램을 받게 되는데 이것 역시 받아보시길 바랍니다.

그리고 나면, 이런 식에 기본 화면이 보일꺼에요. 여기서 한 가운데에 보이는 프린터 이름을 기억하시고, 다음에 관공서 페이지 등에서 이 프린터로 인쇄를 하면, 그 문서를 PDF 파일로 저장할 수 있을꺼에요.



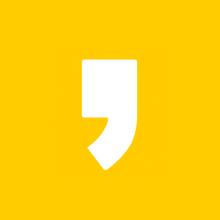
최근댓글