대부분은 집에 PC 한대가 있으며, 그것과 함께 전용 스마트폰이 있을꺼에요. 이때 집이 아닌 다른 곳에서 이 PC를 쓸때가 있습니다. 그때는 전용 원격 제어 프로그램을 통해서 데스크탑을 관리할꺼에요. 이를 할 수 있는 것은 크롬부터 시작해서 다양한 게 있는데요. 오늘은 그 중에서 가장 알려진 팀뷰어라고 하는것을 어떻게 이용하는지 알아보도록 하겠습니다.
팀뷰어 다운로드
이는 팀뷰어 사이트 내에서 무료로 다운로드를 할 수 있습니다. 이곳(바로가기)으로 들어가면 초기에는 일정 가격을 내는 상업용, 그리고 재택근무용 솔루션에 대한 사항이 있는데, 그것 말고 왼쪽에 보이는 무료 버전 다운로드를 클릭해보세요.
초기에는 이런식에 화면이 뜹니다. 설치만 할 것인지, 아니면 그 뒤에 원격 제어 역시 같이 하는지 다음으로 실행만 따로 하는지 체크를 해볼 수 있어요. 기타 더 자세한 사항을 수정하고 싶다면 고급 설정 보기에서 바꿔보시길 바랍니다.
그 뒤엔 이런식에 기본 화면이 보이게 될 꺼에요. 한 가운데에 현재 본인의 아이디 및 비밀번호가 나오며, 이를 통해서 다른 pc에서 PC 혹은 스마트폰 등에서 이를 제어할 수 있습니다. 이는 오른쪽에 있는 것을 통해 기입할 수 있어요.
중간쯤에 보면 이를 통해서 다양한 회의 혹은 프레젠테이션이나 화상전화를 할 수 있습니다. 오른쪽에서 회의 아이디와 함께 본인이 쓰고 싶은 이름을 쓰고 참가를 하면 됩니다. 기타 일정 관리를 따로 할수도 있네요.
또 아래쪽에 보면 이를 통해서 증강 현실을 이용할 수도 있습니다. 초기에 QR코드를 스캔하거나 전용 홈페이지 내에 방문을 해서 앱을 설치하고 표시된 것을 입력하면 가능한 것 같네요. 다양한 방법으로 활용해보세요.
팀뷰어 전용 어플
그리고 이는 전용 어플을 통해서도 연동을 할 수 있습니다. 기본적으로 핸드폰을 비롯해서 태블릿 같은 기기에서 다 연동을 할 수 있으며, 그를 통해 다운로드 혹은 업로드를 해볼 수 있습니다. 안드로이드(바로가기), 아이폰(바로가기)에서 활용할 수 있네요.
또한 앞에서도 살짝 봤지만, 이것과 관련된 주변 앱들도 있어요. 평소 이를 자주 이용하는 분들을 위한 퀵 서포트라고 하는게 있습니다. 몇가지 제어를 더 쉽게 할 수 있는거 같네요. 안드로이드(바로가기), 아이폰(바로가기)에서 받을 수 있습니다.










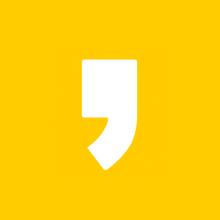




최근댓글